Show hidden files from Windows OS by using three easy methods. Whether you prefer using System Settings, the Control Panel, or File Explorer, we’ve got you covered. We’ve also highlighted the importance of revealing hidden files for tasks like recovery, security, and organization.
Windows OS holds the ability to store different format files which also includes an option to put any files and folders on hidden mode. However, if you wish to view any hidden files in Windows, then you must understand the techniques on how to unhide folders in Windows 10. There are some methods that help to show hidden folders in Windows.
Let’s check out the best possible methods to show hidden files and folders in Windows in No Time.
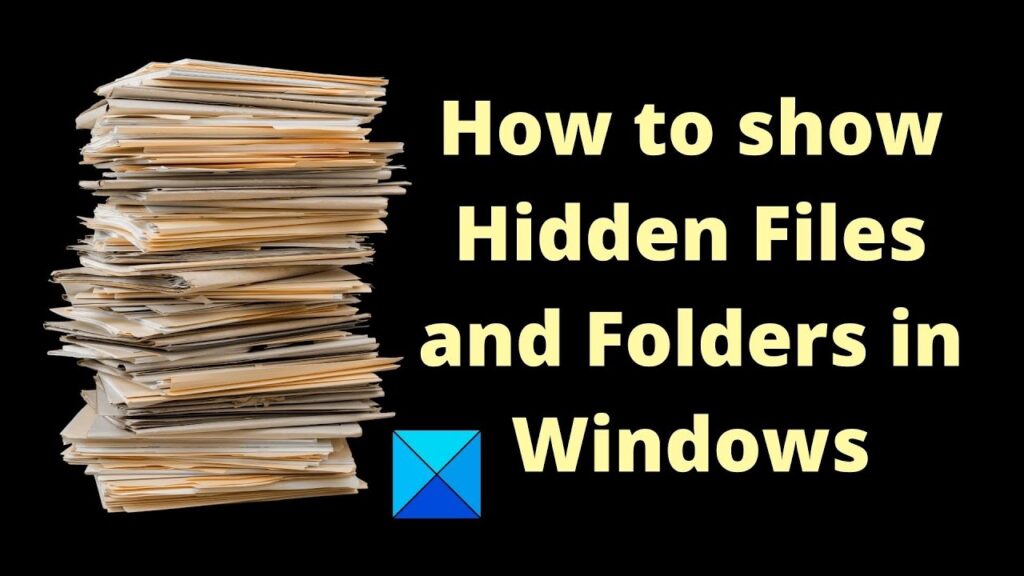
Why Unhide Hidden Files?
- Recovery: Hidden files can come in handy if you accidentally delete something. By showing hidden files, you can recover those precious files.
- Customization: Sometimes, you might want to customize your system, and hidden files often hold the keys to making those customizations.
- Security: Being able to see hidden files is essential for security purposes. Malware and other threats often lurk in these hidden crevices, and revealing them can help you identify and remove any unwanted guests.
- Organization: If you’re a neat freak like me, you might prefer organizing your files your way. Showing hidden files can help you arrange things to your liking.
System Settings to Show Hidden Files & Folders
- First, search for the Show Hidden Files in the Search Bar. Right after that, find an option to Show Hidden Files under the System Settings. Simply click on that.
- Now, a new window will open, find Change Settings. Click on the Show Settings option to get some more options to unhide hidden files in Windows.
- Now, a new small tab will open, click on the Show Hidden Files option and click OK to close the tab.
Hence, We have successfully shown hidden files & folders in Windows using the System Settings.
Control Panel to Show Hidden Files & Folders in Windows
- This is the second method that will help users to know how to unhide folders in Windows system. First, search for the File Explorer Options in the Search Bar. Find an option to File Explorer Options under the Control Panel and click over it.
- Click on the Show Hidden Files option to again make the changes and click on the Ok button to close the tab to unhide hidden files in Windows.
Hence, we have successfully shown hidden files & folders in Windows using the Control Panel.
File Explorer to Unhide Hidden Files & Folders
- The last method will help to know how to unhide folders in Windows 10. Open the File Explorer window and find an option present there at the top of the screen. Now click on View.
- Now among those options, find a checkbox present on the Right-Hand side of the screen (checkbox for the Hidden Files). Click on the Checkbox to enable it. Now, this will show hidden files in Windows.
Wrapping it Up
Remember, with great power comes great responsibility. Be cautious when dealing with hidden files, especially if you’re not entirely sure what you’re looking at. Deleting or altering the wrong file could potentially cause issues with your system. When in doubt, it’s always a good idea to seek guidance from a tech-savvy friend or a professional.